
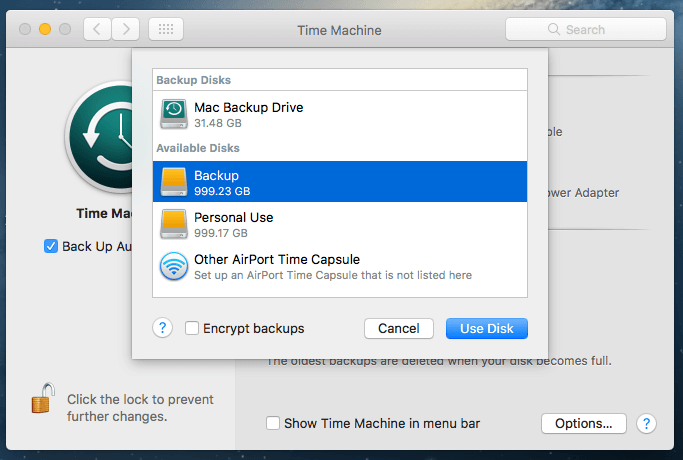
- #Cnet best external hd for mac time machine backup update#
- #Cnet best external hd for mac time machine backup full#
Multiple drives will appear in Time Machine's list, and you can add or remove them using the Time Machine preferences (click for larger view).
#Cnet best external hd for mac time machine backup full#
When this is done, the system will create a new full backup instance on the drive. When you do this, the system will ask you if you want to switch Time Machine to the new drive or use both, so choose the latter option. Simply attach your desired drive (or have a supported network storage option ready) and go to the Time Machine system preferences and click the Select Disk button, followed by choosing your available drive. Setting this up is as straightforward as setting up your first Time Machine backup. Time Machine will only alternate through the drives that are available, so if you remove one but keep the others attached, then the system will continue to revolve through them and automatically include the removed drive when you reattach it again.
#Cnet best external hd for mac time machine backup update#
If you have three backup drives set, then it will likewise take turns using each to make and update the backups. Therefore, if you have a Time Capsule and a local USB hard drive both set up, the first time the system backs up it will create a full backup on the Time Capsule, and the second time it does so it will use the USB drive, and continue this pattern as long as both are available. Now if you have Time Machine set up to back up to one location, you can add a new location and the system will alternate between them on an hourly basis. When selecting a new Time Machine drive, click this button to use it along with your current drive (click for larger view).

In Mountain Lion, Apple has solved the need for these more elaborate setups by supporting multiple drives in Time Machine. In prior versions of OS X, users had to either use a secondary backup software package such as a system cloning tool to either mirror their systems or their Time Machine drives, or manually switch their Time Machine settings to point to a different drive in order to make redundant backups. In Mountain Lion this has changed and you can now use multiple drives with Time Machine for the same system. While Apple has offered its Time Machine service as a fairly robust backup solution for OS X users, the service has been limited to a single backup drive and did not support any redundancy options. Having a full system backup solution for any PC is a highly recommended setup, but a preferred setup is to have redundant backups either in the same location or better yet, in multiple locations.


 0 kommentar(er)
0 kommentar(er)
